How To Delete Ota Update
You can download and install a new OTA update for the Pixel and Pixel XL without waiting for Google to send it to you by following these steps below.
Oct 03, 2017 The good news is that Apple does indeed let you remove a downloaded update on iOS. Qvc.com recently on air. It’s a surprisingly easy process. The delete button is in an odd place but we’re nit-picking here. Remove A Downloaded Update. To remove a downloaded update on iOS, open the Settings app. Go to GeneraliPhone Storage. Method 2: Capture OTA Update URL using ‘Take bug report’ Option. First, enable ‘Developer options‘ and install Solid Explorer on your phone. Go to the system updates and start downloading the new update. Quickly go to ‘Settings’ - ‘Developer options’ and tap on ‘Take bug report’. When prompted, select ‘Interactive report’.
Sideloading on Android generally means to install something manually. You can sideload an APK file by simply downloading it to your smartphone or tablet and then simply opening it up and installing it manually. You can manually sideload an OTA update on the Pixel and Pixel XL as well, but the process is a little more complicated than just sideloading an application. To sideload an OTA update we need to have a number of things setup ahead of time.
The process isn’t exactly difficult, it’s just not as easy as sideloading an application. As long as you have no made any modifications to the /system partition then you shouldn’t have any problem sideloading an OTA update on the Pixel and Pixel XL. I will be walking you through the step by step process, and if you get confused then you can simply follow along with the embedded video below this guide.
As always, feel free to ask any questions about this tutorial down in the comments section below.
Note – If you come across a “cannot read” error when executing the command in Step 23 below, you may want to check out this guide I wrote when I came across this issue.
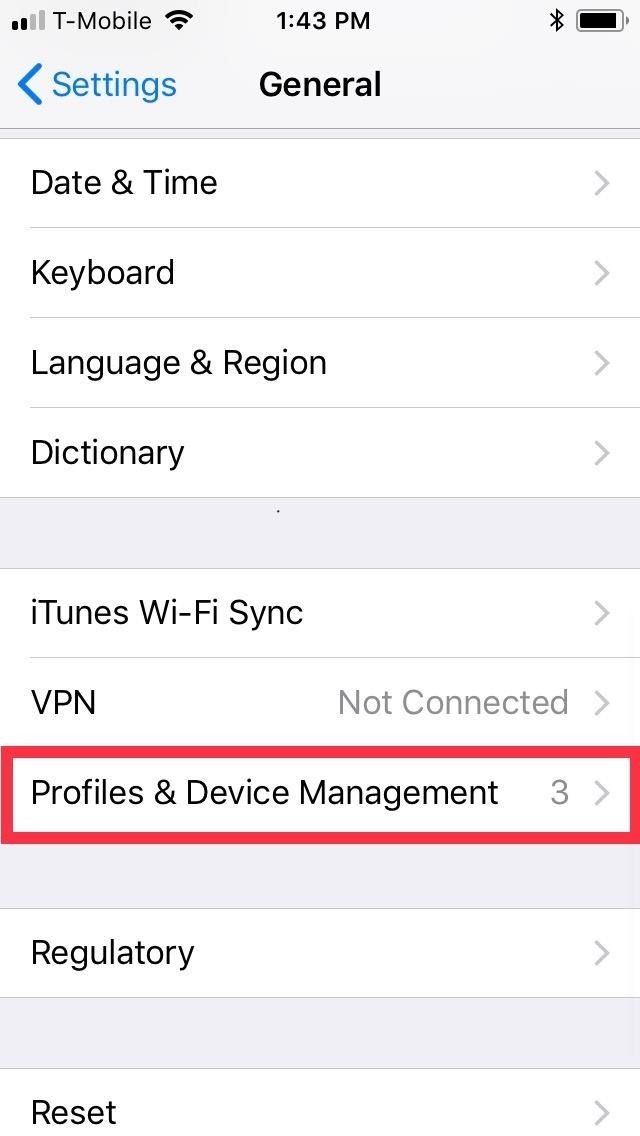
Pixel Sideload Update
- It’s advised to reboot the PC after installation
- Rename this OTA update file to “ota.zip” (without quotes)
- Copy/move the Pixel OTA update ZIP file to the Minimal ADB & Fastboot tools directory
- For me, this is “C:Program Files (x86)Minimal ADB and Fastboot” (without quotes)
- Launch the ADB & Fastboot shortcut (from step 6)
- Then type the following command in the Command Prompt. . .
- adb devices
- . . .and press Enter on the keyboard
- Connect the Pixel or Pixel XL to the PC with a USB cable
- If prompted, always allow USB Debugging access from this PC
- Disconnect the USB Cable from the Pixel
- Press the Volume Down button until the ‘Apply Update from ADB’ option is highlighted
- Then press the Power button to select this option
- Reconnect the USB Cable from the PC to the Pixel phone
- Type the following command in the Command Prompt. . .
- adb sideload ota.zip
- . . .then press Enter on the keyboard
- Wait for the OTA update to upload and install on the Pixel
- Once completed, make sure the ‘Reboot System Now’ option is highlighted
- Then press the Power button to select this option
- Be patient during your first boot cycle after the update
Explanation
How To Delete 11.4 Ota Update File
If you’ve been following along with the previous tutorials here on Android Explained, then a lot of this will be familiar. Before you begin this guide, you will need to go ahead and setup a number of things ahead of time. So, be sure that you have the USB drivers installed, you have the Minimal ADB & Fastboot tools installed (or any other updated version), and that you have enabled Developer Mode so that you can enable USB Debugging Mode on the Pixel or Pixel XL.
You will then need to start the ADB service via the Command Prompt so that when you connect the USB cable to the Pixel phone, it will be recognized by the ADB service. You can double check this by typing ‘adb devices’ again after you have connected the phone and you should see a device listed there with random numbers/characters to identify it. You’ll also need to download the OTA update ZIP file from Google and then move/copy it to the same folder that your ADB & Fastboot tools are in.
Once all of that is done, you can then boot the Pixel or Pixel XL into Fastboot Mode so that you can boot over into Recovery Mode. After you have bypassed the Recovery Mode splash screen, you can press the Volume Down button a couple of times until the Apply Update from ADB option is highlighted. You’ll want to press the Power button to select this option and then you’ll be greeted with some text at the bottom of the screen that tells you the phone is ready.
So now you can turn your attention back to the Command Prompt, and type out the adb sideload ota.zip command. Press the Enter key to execute this command and if everything has been done properly, you’ll see a percentage number appear on the next line of the Command Prompt. This will tell you the progress you’re currently at, and you’ll also get some text feedback on the screen of the Pixel phone.
As shown in the video above, this process can take a little while, so be patient while the update is applied to the phone. After the installation has been completed, you’ll be taken back to the stock Android Recovery menu, and from here you can simply press the power button to select the Reboot System Now option. This first boot will take some time since an update has just been applied to the phone. So be patient and you will boot right into the Android OS.
If this tutorial helped you in any way, please consider donating via PayPal, Patreon,Cryptocurrency, or GoFundMe. If you can't afford to donate then sharing this on social networks such as Facebook, Twitter, XDA, forums, etc. will also help a lot. I would also appreciate suggestions for Android tips and tutorials that you would like to see in the future.