Windows 10 Theres Nothing To Record
If after upgrading to Windows 10 April v1803 update, when you go to the Task View and you found that there is nothing shown in the Timeline feature in Windows 10, we will show you why it’s not working and how to turn the timeline feature back on. Microphone records, but nothing detects it. posted in External. It in, same issue. I even tried my headset on his computer, and it worked there. I was having the same issue due to a recent Windows 10 update.
Windows 10 includes a built-in tool for recording videos of PC games. You can upload gameplay footage to YouTube or any other video-sharing site — or just keep the clip on your own PC and share it with your friends.
You can do this with the “Game Bar,” which is part of the “Game DVR” feature offered by the Xbox app. Windows 10 also includes customizable keyboard shortcuts for recording videos and capturing screenshots.
Open the Game Bar
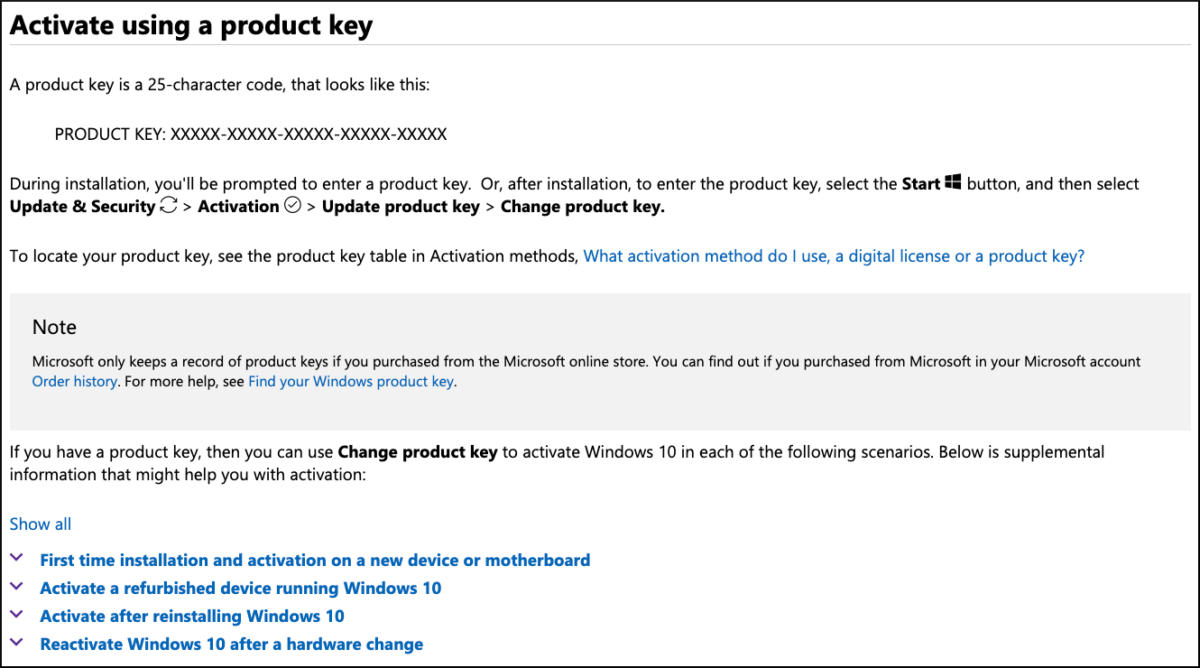
RELATED:Windows 10 Is Almost Here: Here’s What You Need to Know
To open the Game Bar while playing a game, press Windows Key + G. It will pop up above the game you’re playing. If you press Windows Key + G while Windows thinks you aren’t playing a game, Windows will ask if you really want to open the game bar.
You may need to be playing the PC game in windowed mode to see the game bar, so try setting your game to windowed mode if you don’t see it.
The Game bar includes icons for quickly opening the Xbox app, controlling background recording, taking a screenshot, recording a gameplay video, and accessing settings.
Project Contingency was created under Microsoft's 'Game Content Usage Rules' using assets from Halo. It's not endorsed by Microsoft and does not reflect the views or opinions of Microsoft or anyone officially involved in producing or managing Halo. As such, it does not contribute to the official narrative of the fictional universe. Halo project contingency download for mac.
Record a Gameplay Video
To record a video, open the Game Bar with Windows Key + G and then click the red record button. A timer will appear at the top-right corner of your game window while it’s recording.
To stop recording the window, bring up the Game Bar again and click the red stop button.
You can also start and stop recordings with Windows Key + Alt + R. If you’d like to hide or show the timer, press Windows Key + Alt + T. These are the default keyboard shortcuts — you can change them in the Xbox app.
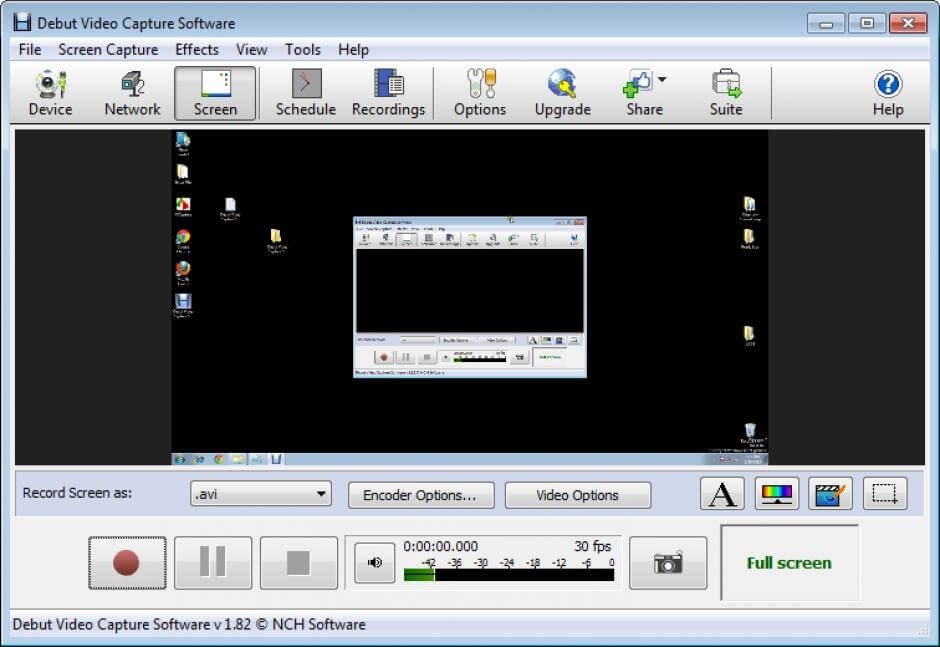
Take a Game Screenshot
Use the Game Bar to quickly take a screenshot by clicking the screenshot icon at the center of the game bar. Or, press Windows Key + Alt + Print Screen to take a screenshot of the current game.
There's Nothing To Record Play Some More And Try Again
Find Your Videos and Screenshots
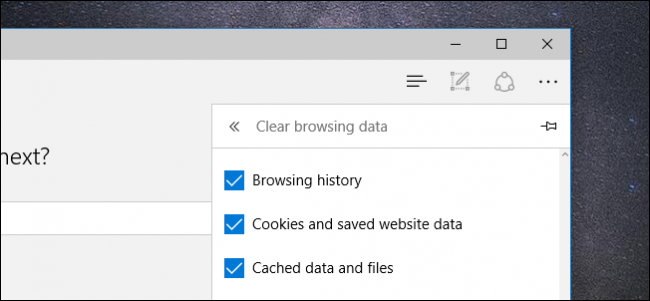
Windows saves all videos you record and screenshots you capture to your user account’s VideosCaptures folder. Videos are saved as .mp4 files and screenshots are saved as .png files, each tagged with the game’s name and the date and time you captured them.
You can also access these in the Xbox app. Open the Xbox app from your Start menu and click the “Game DVR” icon at the left side of the app to access the Game DVR section. You’ll see a sorted list of all your captures screenshots and videos under “On this PC.” You can view and watch them from within the Xbox app.
Configure Game DVR Settings
The Game Bar and Game DVR settings are controlled from within the Xbox app. Open the Xbox app, click the Settings icon, and then select Game DVR to customize them.
You can disable the Game DVR entirely from here, or set different keyboard shortcuts for opening the game bar, recording videos, taking screenshots, toggling the timer, and using the “Record that” feature.
There are also options for selecting the folders where Windows 10 will save game clips and screenshots, and choosing different video quality and resolution settings. By default, audio is saved when you record gameplay — you can tell the Game Bar to not record audio or control the audio quality level from here.
Use Background Recording
RELATED:How to Capture Video and Screenshots from a Game Console or TV Streaming Box
The Xbox One and PlayStation 4 automatically record your gameplay in the background, allowing you to instantly save interesting gameplay clips after they happen.
Game DVR on Windows 10 can function similarly. To use this feature, you’ll need to enable the “Record in the background while I’m playing a game” option under Game DVR Settings in the Xbox app. As the Xbox app tells you, “this may affect game performance.” System resources will be constantly used for recording while playing games with this setting enabled, so you’ll want to leave it enabled unless you really want to record gameplay or you have a very powerful PC with extra resources to spare.
By default, it will always record and keep the last 30 seconds. To save the last 30 seconds, you can open the Game Bar and click the second icon from the left, or press Windows + Alt + G. This is the “Record that” feature, which will automatically save the last recorded bit of gameplay. It works similarly to the equivalent feature on Xbox One.
Currently, the Game DVR feature just seems designed for capturing videos and sharing them later. There’s no way to live-stream gameplay to a service like Twitch.tv, so you’ll still need third-party game-recording utilities for live-streaming.
READ NEXT- › How to Use the pinky Command on Linux
- › How to Check If Apple Has Recalled Your MacBook (For Free Repairs)
- › How to Properly Clean Your Gross Laptop
- › What Does Apple MFi-Certified Mean?
- › How to List Your Computer’s Devices From the Linux Terminal